
Piso WiFi, the Philippines go to internet service offers convenient and affordable internet. To maximize your Piso WiFi experience, you need to understand and use the 10.0.0.1 admin panel. This 10.0.0.0.1 Piso WiFi guide will help you understand this powerful tool and optimize your network settings, manage your time and troubleshoot common problems.
What is 10.0.0.0.1 Piso WIFI?
Many people mistakenly search for “10.0.0.0.1 Piso WiFi” when trying to access their router settings. However, the correct IP address is 10.0.0.1. This IP address acts as a gateway to the admin panel, where you can control your Piso WiFi network. Through the admin panel, you can manage your time usage, adjust WiFi settings, and even enhance your network security. So, remember to use 10.0.0.1 to unlock the full potential of your Piso WiFi experience.
LPB Piso WiFi 10.0.0.0.1 : The coin-operated internet service In Philippines.
“TEAM registertmsim.com“
Accessing The 10.0.0.1 Piso Wifi Admin Panel
10.0.0.1 Piso Wifi IP Address Intro
The 10.0.0.1 IP address is a private IP address commonly used by routers to access their administrative settings. It’s a gateway to a world of customization and control.
Steps to Login 10.0.0.1 Admin Panel
To access the admin panel, follow these simple steps:
Step 1: Connect to Your Network:
Ensure your device is connected to the Wi-Fi network provided by the Piso WiFi service.
Step 2: Open a Web Browser:
Launch your preferred web browser (Chrome, Firefox, Safari, etc.).
Step 3: Enter the IP Address:
In the address bar, type http://10.0.0.1 or https://10.0.0.1 and press Enter.
Step 4: Login:
A login page will appear. Enter the default username and password. The default credentials are often “admin” for both username and password. Some cases password is “123456789“.

Pro Tip: It’s highly recommended to change the default password to enhance your network’s security. A strong password should include a combination of uppercase and lowercase letters, numbers, and special characters.
LBP Piso WiFi Time Pause Management (Tips and Tricks)
Time Based System Intro
Piso WiFi operates on a time-based system. You purchase a specific amount of internet time (30mins-1hr), and the system tracks your usage. It notifies User before the time expires. Once your time expires, your internet connection will be terminated.
How To Do 10.0.0.1 Piso WiFi Time Pause
Follow these easy steps to pause your time on LPB Piso WiFi:
Step 1: Admin Panel
- Open a browser on your device (phone, laptop, tablet).
- Type type http://10.0.0.1 or https://10.0.0.1 on the address bar and hit Enter.
Step 2: Log In
- Enter the default username and password. This is usually “admin” for both but may vary depending on your Piso WiFi setup.
- If you changed the default login credentials, use your custom username and password.
Step 3: Pause Time
- Once logged in, look for “Time Management,” “Time Control” or something like that.
- Click “Pause Time” or “Stop“. This will stop your time.
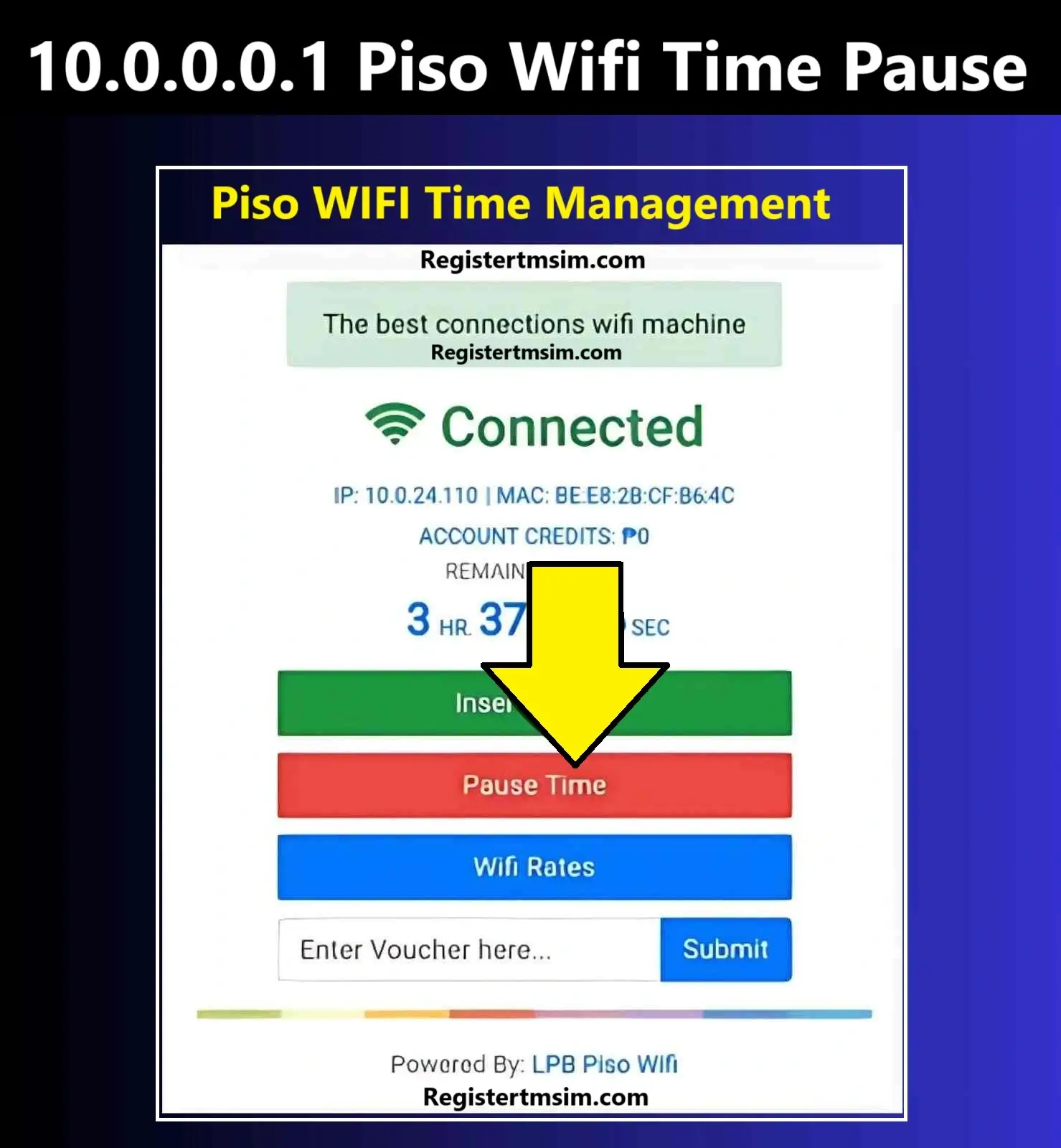
Step 4: Resume Session
When you’re ready to use the internet again, go back to the admin panel and click “Start Time“.
The 10.0.0.1 admin panel allows you to pause and resume your internet session. This feature is particularly useful when you need to take a short break but don’t want to lose your remaining time.
Read About: TM SIM Registration Steps | Read: https //192.168.l.70.1
How to Set Timer Rates For LPB Piso WiFi (For Admins)
If you have administrative privileges, you can configure different time packages and rates. This flexibility allows you to cater to various user needs and optimize your revenue. Here’s how to add new timer rates for your Piso WiFi users:
Step 1: Timer Rates
- Log in to your Piso WiFi admin panel at http://10.0.0.1.
- Go to Timer Rates.
Step 2: Add Rates
- Click Add Rates.
- Enter amount (e.g. 10 Peso).
- Enter time (e.g. 3 hours).
- If needed, enter expiration date.
Step 3: Save
That’s it! The new rate will now be available for your users.
How To Add Money to Your LPB Piso WiFi Account
Follow these steps:
Step 1: Connect
- Make sure you are connected to the LPB Piso WiFi.
Step 2: Admin Panel
- Open a browser.
- Type 10.0.0.1 and hit Enter.
Step 3: Add Money
- On the homepage, click Add Money.
- Enter amount.
- Confirm Entry.
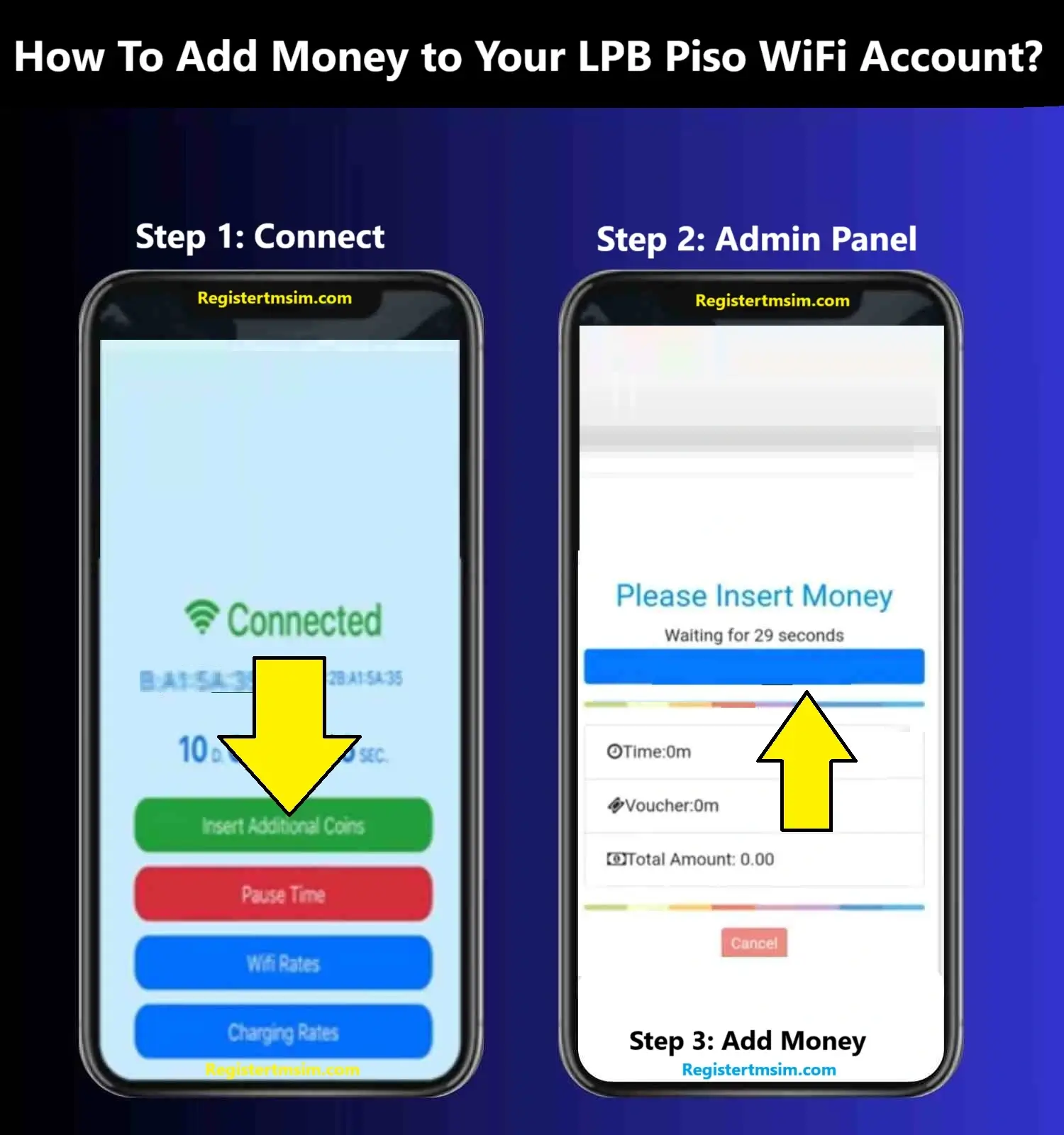
Done! You can now use your Piso WiFi with the added time.
By Voucher: If you have a voucher code to redeem You can add the Voucher code Redeem it to Add money to your Account.
Read: WhatsApp Calling in Dubai
Optimizing Your Piso WiFi Network Settings
Wi-Fi Settings (SSID, Password, Guest Network)
You can configure your Wi-Fi settings through the admin panel:
- Wi-Fi Name (SSID): Change the default Wi-Fi name to something more memorable.
- Wi-Fi Password: Set a strong password to secure your network.
- Guest Network: Create a guest network for visitors, keep your main network safe.
Piso Wifi Speed and Bandwidth Management
You don’t have full control of the network speed but the admin panel can give you an idea of the bandwidth usage and potential bottlenecks.
How To Enhance Piso WiFi Network Security
1. Strong Passwords and Security Best Practices
Enforce strong password policies for both the admin panel and Wi-Fi network.
2. Keeping Your Router Firmware Updated
Keep your router’s firmware up-to-date to address security vulnerabilities.
3. Configuring Firewall Settings
Configure the firewall to block malicious traffic and protect your network.
Troubleshooting Common Piso WiFi Problems
1. Unable to Access the 10.0.0.1 Admin Panel
- Check Network Connectivity: Ensure your device is connected to the Wi-Fi network.
- Verify IP Address: Double-check that you’ve entered the correct IP address.
- Reset Your Router: If all else fails, resetting your router to its factory settings can resolve connectivity issues.
2. Piso WiFi Time Management Problems
- Incorrect Time Settings: Verify that the time settings on your router are accurate.
- Network Glitches: Temporary network disruptions can affect time tracking.
- Contact Technical Support: If you’re experiencing persistent issues, reach out to your internet service provider for assistance.
3. Network Connectivity Issues
- Router Reboot: Restarting your router can often resolve connectivity problems.
- Wi-Fi Interference: Identify and eliminate sources of interference, such as other wireless devices.
- Check Wi-Fi Signal Strength: Ensure your device is within the optimal range of your Wi-Fi router.
Other Routers in Philippines Using 10.0.0.1
10.0.0.1 is the most common admin IP address for many routers Including the Piso Wifi. Here are some popular brands and models found in the Philippines. Default logins may vary so always check your router’s label or documentation for the correct info.
| Brand | Model | Username | Password |
|---|---|---|---|
| PLDT Home | Fibr modem (generic) | admin | pldt@admin |
| Globe At Home | Fiber modem (generic) | user | user |
| Converge ICT | FiberX modem (generic) | admin | password |
| TP-Link | Archer C6 | admin | admin |
| D-Link | DIR-841 | admin | (blank) |
Don’t forget to change the default username and password!
Conclusion
By mastering the 10.0.0.1 admin panel, you can unlock the full potential of your Piso WiFi experience. From managing time effectively to optimizing network settings, this powerful tool empowers you to take control of your internet connection. Remember to prioritize security, troubleshoot issues promptly, and stay updated with the latest firmware to ensure a seamless and secure internet experience.
Frequently Asked Questions (FAQ)
Q 1: What is 10.0.0.1 in Piso WiFi?
Answer: It’s the IP address to access your router’s settings and manage your Piso WiFi.
Q 2: How do I access 10.0.0.1?
Answer:
Connect to your Piso WiFi.
Open a web browser.
Type 10.0.0.1 in the address bar.
Enter the username and password (often “admin” for both).
Q 3: How do I manage my time on Piso WiFi?
Answer:
Go to 10.0.0.1.
Log in.
Find “Time Management” or similar.
Pause, resume, or add time.
Q 4: Can I set different Piso WiFi time plans?
Answer: Yes, if you’re the admin, you can usually set different time packages and rates at 10.0.0.1.
